2023年3月27日
Surface Go の初期設定
みなさんに1台ずつ貸し出されるパソコンは、そのままでは使えません。ここでは使い始めの設定をしていきましょう。
用意するもの
Microsoft 365 アカウント
ひとりに一つずつ、学校から配布されます。Surface や Office など、Microsoft のサービスを利用するために必要です。MS アカウントや、Office 365 アカウントと呼ばれることもあります。これは卒業するまで3年間変わることはありません。
Surface Go
パソコンとしてもタブレットとしても利用できる優れものです。
タイプカバー(キーボード)
キーボードですが、折り畳むと画面のカバーにもなります。本体に接続されています。
Surface Pen
Surface 専用のペンです。傾きや筆圧も認識します。
初期設定の手順
Surface へサインイン
- Surface Go のキックスタンドとタイプカバーを広げて机上に置きます。
- 電源ボタンを押して起動します。
- 画面に時計が表示されたら↑を押すか、画面下から上に指をスワイプしましょう。
- 「他のユーザー」と表示されたら、学校の Microsoft 365 アカウントでサインインします。
- [メールアドレス]を入力。
- [パスワード]を入力して[⇒]またはキーボードの[Enter]を押します。
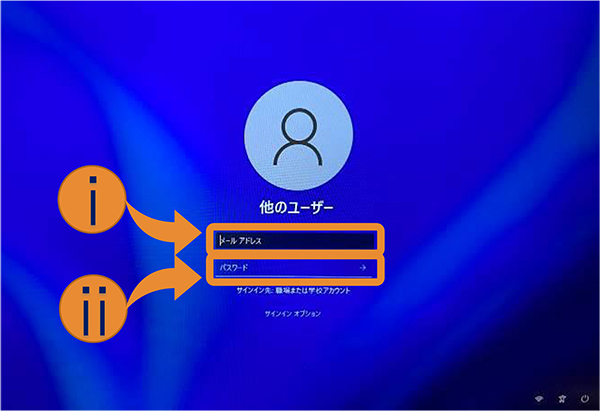
メールアドレスとパスワードを入力します - デスクトップが表示されたら、サインイン完了です。

サーフェスを使う準備をしましょう。
Surface Go の各部の名称について参考:Surface Go について知る

電源ボタンを押して起動します。
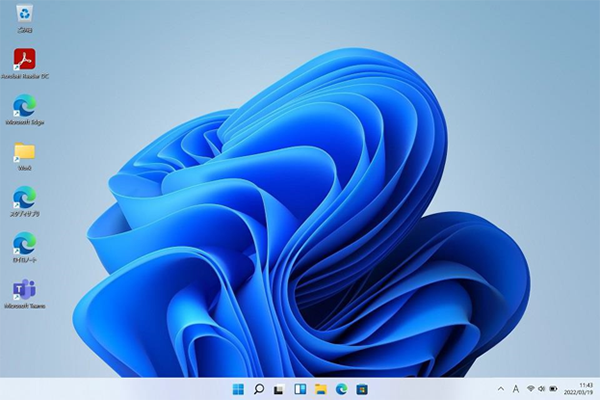
Windows 11 のデスクトップが表示された
Office へサインイン
Microsoft Office のユーザー認証を行います。
- [
スタート]ボタンをタップ/クリックします。
- [Excel]をタップ/クリックします。
- [ライセンス契約に同意します]ウィンドウが表示されます。
- [同意する]をタップ/クリックします。
- [プライバシーオプション]ウィンドウが表示されたら[閉じる]をタップ/クリックします。
- [Excel]ウィンドウの右上に今サインインしたアカウント名が表示されていれば完了です。
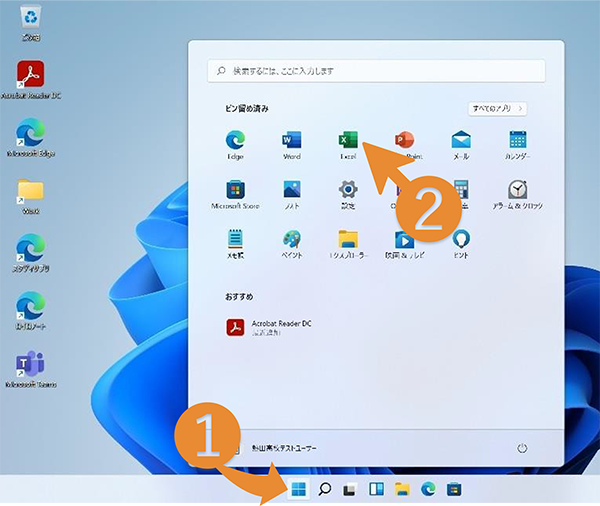
[スタート]メニューからExcelを選択
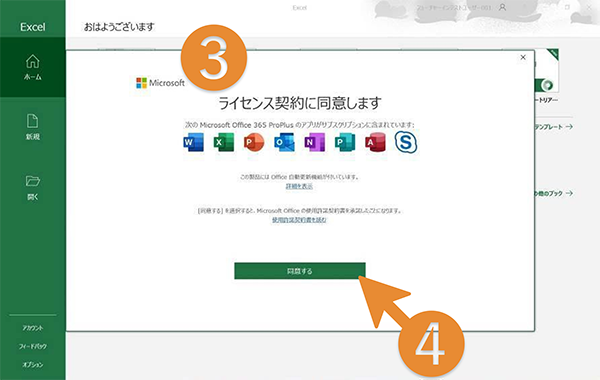
[ライセンス契約に同意します]
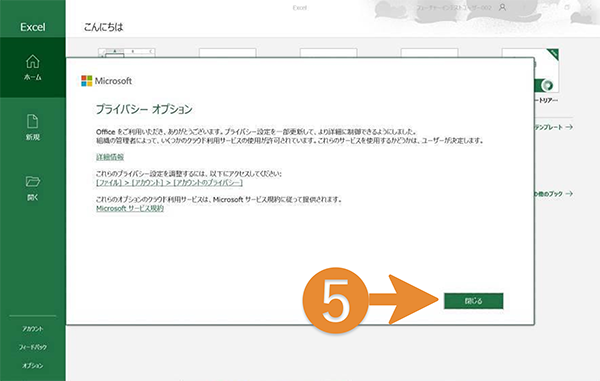
プライバシー オプション
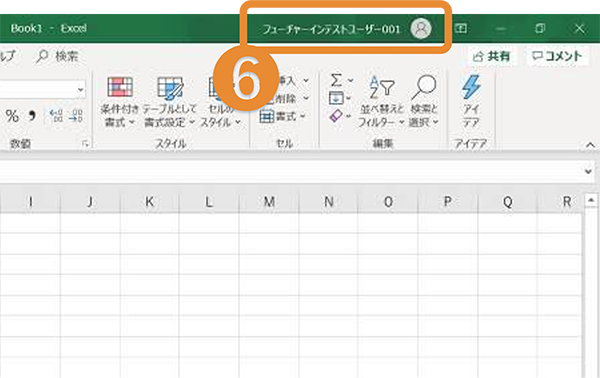
アカウント名の表示を確認
Teams へサインイン
- Teams のアイコンをダブルタップ/クリックします。
※もし、すでに起動していたら次の手順に進んでください。 - [職場、学校または Microsoft 365 アカウントを入力します。]ウィンドウで学校の Microsoft 365 アカウントを入力して、[サインイン]をタップ/クリックします。
- [パスワードの入力]ウィンドウでパスワードを入力します。
- Teams のウィンドウが表示されれば完了です。
- もしかすると、Teams の更新を要求されるかもしれません。その場合は、画面の指示に従ってください。
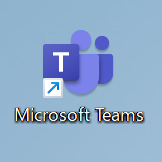
Microsoft Teams のアイコン
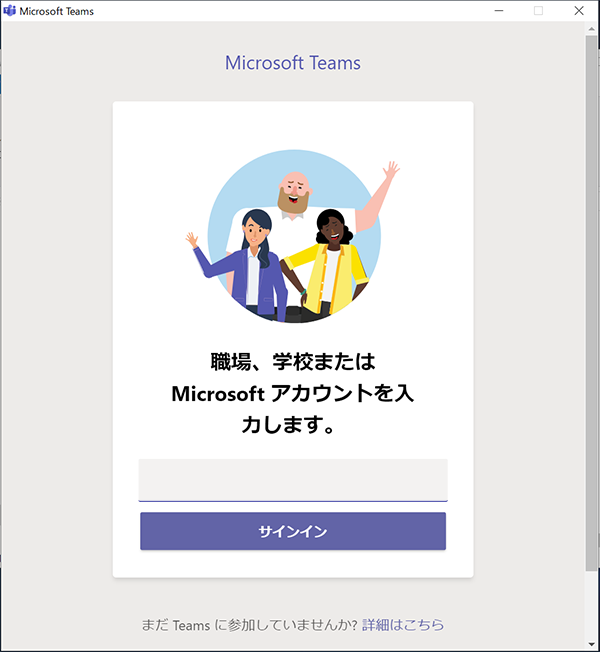
学校のアカウント名を入力
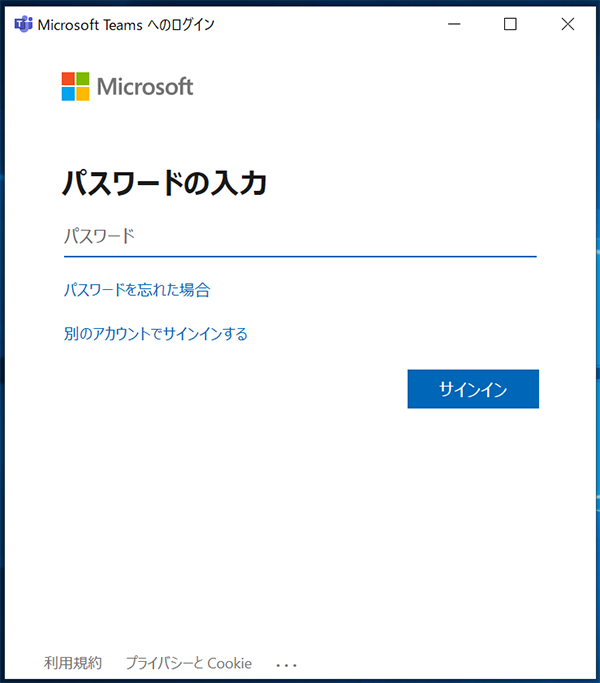
アカウントのパスワードを入力
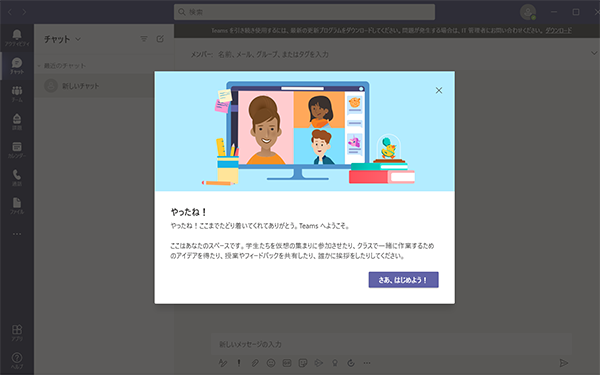
Teams が起動してウィンドウが表示される
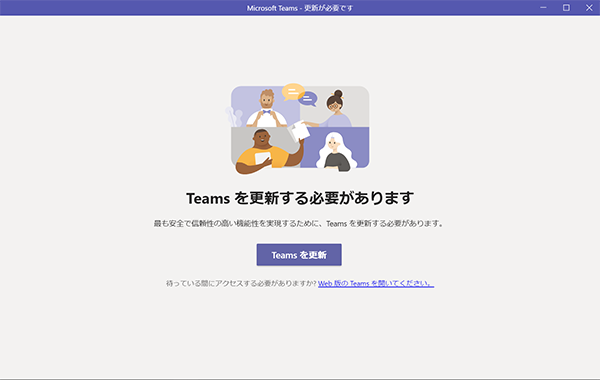
Teams アプリの更新
Edge へサインイン
Edge へのサインインは、こちらをご覧ください。
- はじめて Edge を起動すると「Microsoft Edge へようこそ。ここでは、学習が簡単、安全、楽しいものになります」ページが表示されます。確認して続けるをタップ/クリックします。
- 次に「Google からの閲覧データのインポートをお手伝いします」ページが表示されますが、このデータを使用せずに続行するをタップ/クリックします。
- 次に「閲覧を開始するか、テーマを使用して Microsoft Edge をカスタマイズして自分を表現する」ページが表示されます。好きなものを選んで構いません。次へをタップ/クリックします。
- 次に「閲覧を開始するか、Windows タスクバーからお気に入りのサイトにアクセスできます」ページが表示されます。適宜選んで構いませんが、日本語でのサービスを提供していないサイトもあるので、ここではチェックを入れずに完了をタップ/クリックします。
- Edge ブラウザーのホームページが表示されます。このページも変えたければ右上の
をタップ/クリックして設定を変更します。シンプルな方が見やすいですよ。
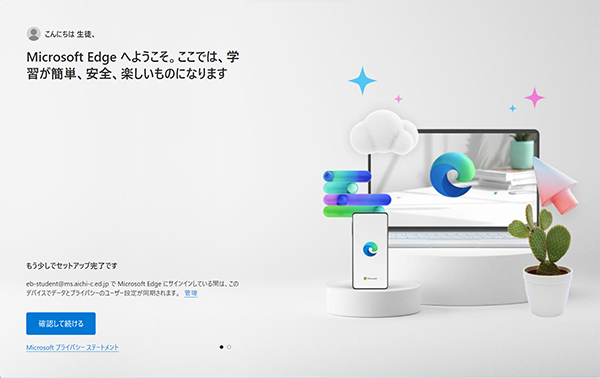
Edge を初めて起動したときに表示される「ようこそ」ページ
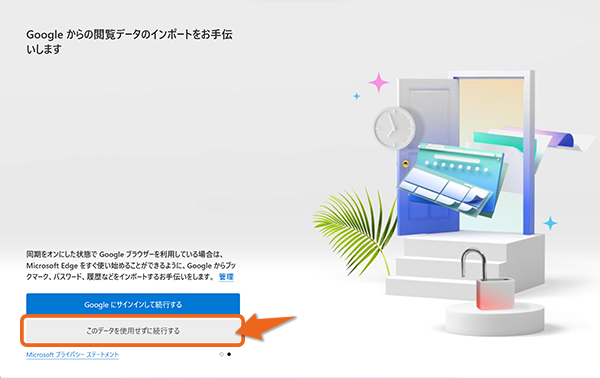
Google の閲覧データはインポートしない
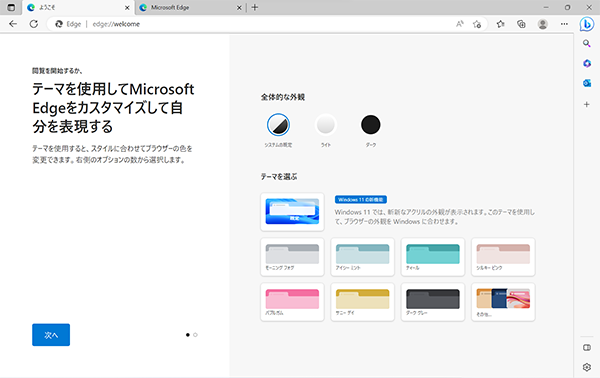
テーマは好きな色にして構わない
ページに小さく「閲覧を開始するか、…」と書いてあります。このページ以降は必須の設定ではなく、いつでも変更できるものなので上部のタブにある×をタップ/クリックして閉じても構いません。
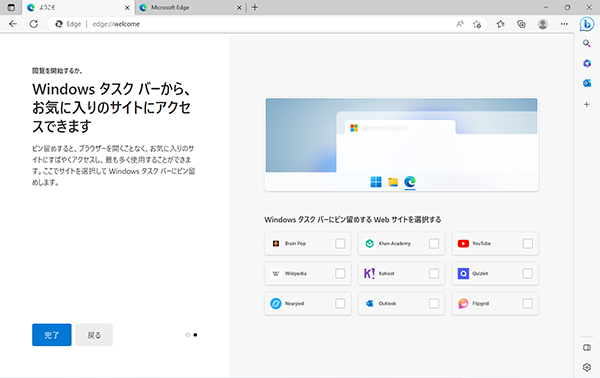
日本語以外のサービスなので、そのまま完了
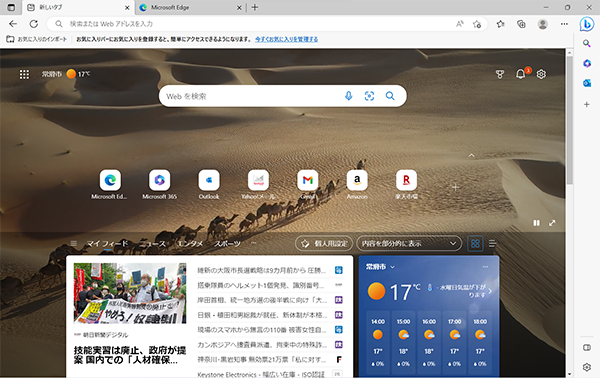
Edge のホームページが表示される
次に、Edge にサインインしましょう。ここまでできていればおそらくサインインはできているので、確認をします。こちらをご覧ください。
※ 末尾の( )は、外部のウェブサイトへ移動します。
 愛知県立常滑高等学校
愛知県立常滑高等学校